网络排查工具
# 网络排查工具
本文介绍网络各层的排查工具。
# 应用层
作为前端开发者,主要以 HTTP 应用的排查工具为主(其他应用开发者应该会有各种熟悉的排查工具)。
现在主流的浏览器是 Google 的 Chrome,它本身就内置了一个开发者工具。在 Chrome 界面里按下 F12,或者是苹果系统的话,还可以按下组合键 option + command + I,启动开发者工具。借助开发者工具,我们可以非常方便地做很多事。
# 找到有问题的服务端 IP
比如有用户报告死活访问不了你的网站,但是你很清楚这个网站的域名对应了很多 IP 地址,你怎么知道用户连的是哪个 IP 呢?
你可以这样做:让客户启用开发者工具,在「Network」页找到主页对象,在它的「Headers」部分,就能看到「Remote address」,这里的 IP 就是当前连接的 IP,比如下面这样:
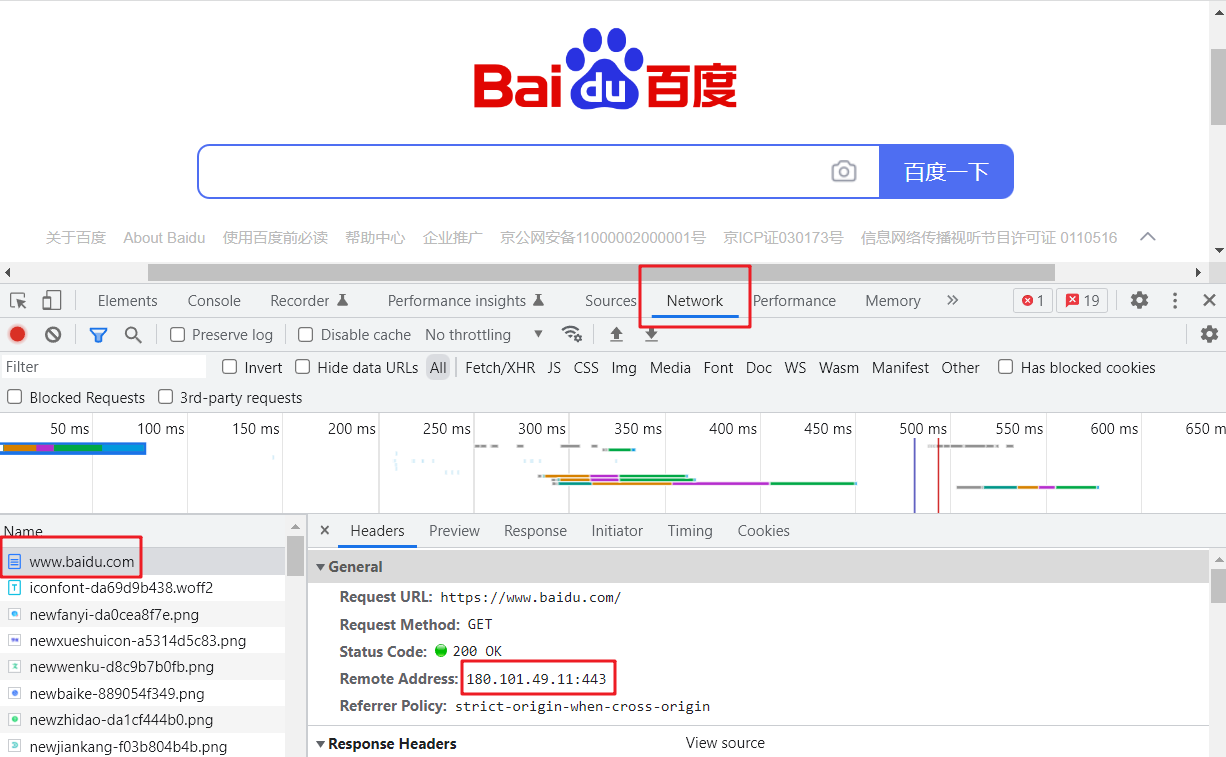
(通过开发者工具查询 IP 地址)
不过因为 DNS 解析的关系,你很可能下次重连就不是这个 IP 了,所以每次都应该重新确认一下这个信息。
这个技巧,在排查公网的访问问题的时候特别有用。因为现在流量大一点的网站都已经上了 CDN,那就必然在全国乃至全球各地,有少则数十个、多则数百个 CDN 终端节点,在给访问者提供就近的服务。如果有人说他访问不了某个站点了,那么请他用开发者工具,找到他连的远程 IP,然后你再根据这个信息展开排查工作,会节省很多排查时间。
# 辅助排查网页慢的问题
访问页面感觉很慢,那么可以借助开发者工具的时间统计功能,找到耗时较高的 HTTP 资源对象,再针对性排查。比如访问百度很慢(这里我手动调节了模拟网速为 Slow 3G),那么可以先打开开发者工具,然后访问站点,等全部加载完成后,到「Network」页查看这些 HTTP 对象的加载时间。
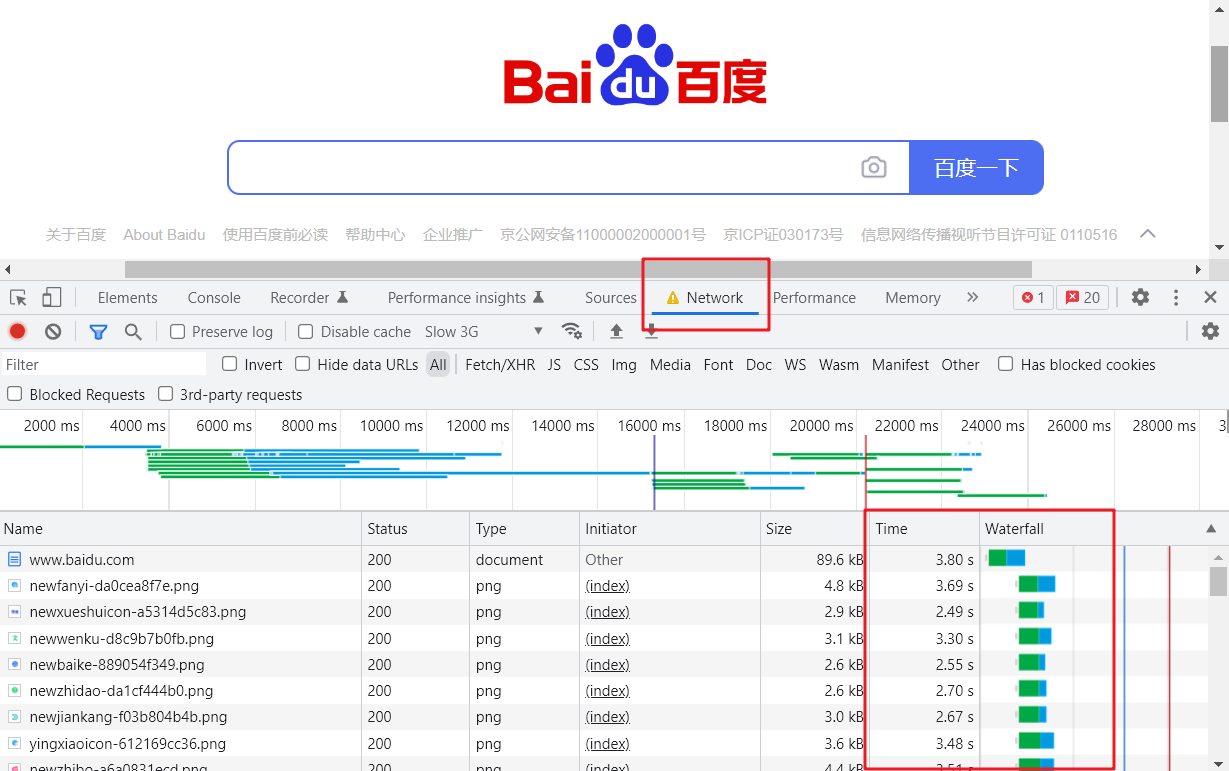
(通过开发者工具查询资源加载时间)
不过,这个办法只能排查到是哪个资源对象耗时比较长,但更进一步的排查,比如「为什么这个对象的加载时间比别的对象长」这个问题,开发者工具就难以回答了。关于这个问题,需要用到抓包分析来根本性地排查这类问题。
# 解决失效 Cookie 带来的问题
有时候我们的 Cookie 过期了,导致无法正常登录站点,那么可以打开开发者工具,到 Application 页,找到「Storage」->「Cookie」,把对应的条目清除。这样下次你再访问这个站点时,对站点来说,你就是一次新的访问,可以生成一次新的 Cookie 了。
当然,你通过删除浏览器缓存的方式,也是可以做到这一点的。但开发者工具的优点是,可以细粒度到这个网站级别,而删除缓存的方式,删除的就是所有站点的 Cookie 了。
# 表示层和会话层
表示层和会话层的协议并不多,TLS 可以归入这两个层级。为了对 TLS 的问题进行排查,可以使用两种工具。
第一种,还是基于浏览器做初步的检查,主要是围绕证书本身做检查。在浏览器的地址栏那里,有一个按钮,点开后就可以查看 TLS 证书等信息:
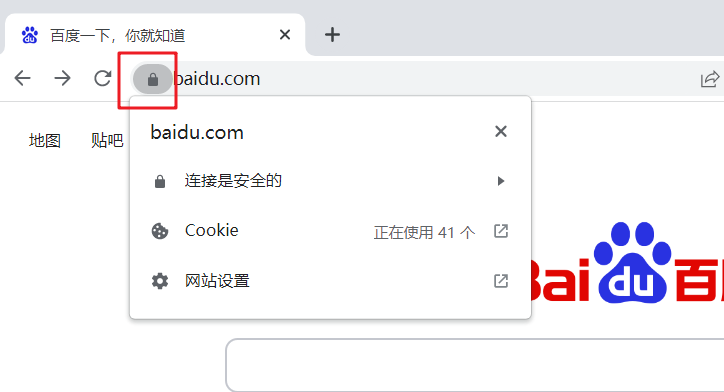
(通过浏览器检查证书)
在上面的菜单中,继续点开「连接是安全的」按钮,进而点击「证书有效」按钮,就能查看证书了。
另外,使用开发者工具的「Security」菜单(如果找不到,就从「More tools 里面打开这个菜单」),还可以查看更为详细的 TLS 信息,包括协议版本、密钥交换算法、证书有效期等等。
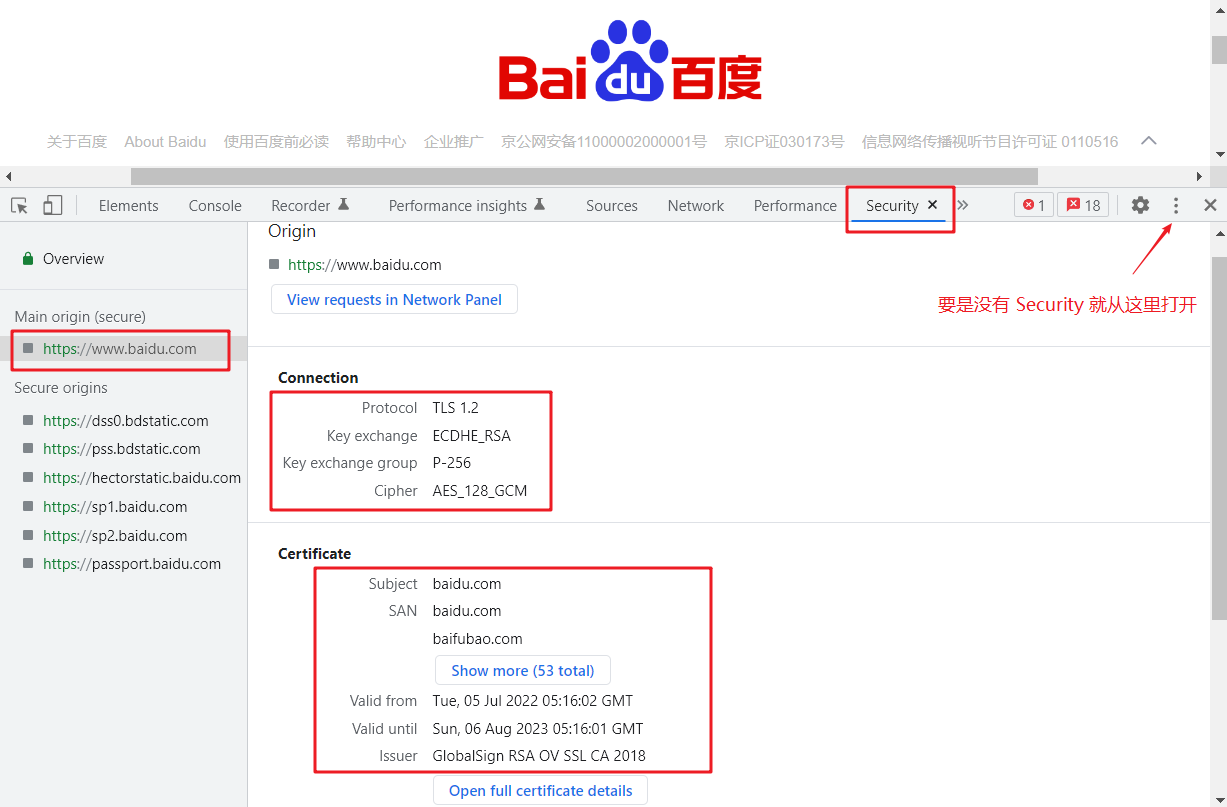
(通过开发者工具查询 TLS 信息)
第二种,关于 TLS 握手、密钥交换、密文传输等方面的排查,还是需要用 tcpdump 和 Wireshark 来做。在 Wireshark 中,可以更加全面地查看 TLS 细节。
比如,我们可以直接看到 TLS 握手阶段里,双方协商过程中各自展示的 Cipher suite(密码套件;加密套件;密码组;使用的密码组),而在开发者工具里,我们只能看到协商完成后的选择。
# 先开一个 shell 窗口
tcpdump -i eth0 tcp and port 443 -w baidu.pcap
# 再开一个 shell 窗口
curl --interface eth0 https://www.baidu.com
2
3
4
5
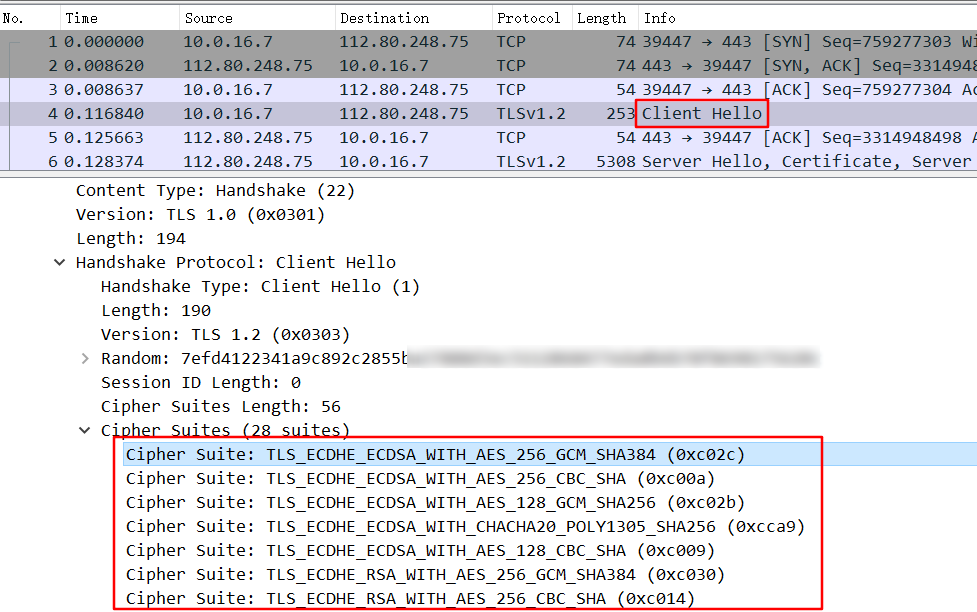
(访问百度的 TLS 握手阶段报文)
# 传输层
传输层毫无疑问是重中之重,工具也很多。接下来就按排查场景来介绍工具。
# 路径可达性测试
如果要测试 TCP 握手,我们可以使用 telnet、nc 这两个常规工具。
使用 telnet:
[root@study ~]# telnet www.baidu.com 443
Trying 112.80.248.76...
Connected to www.baidu.com.
Escape character is '^]'.
2
3
4
5
小贴士
我发现我的那台 CentOS 学习机器没有安装 telnet 命令,可以执行如下命令安装:
yum list telnet* # 列出 telnet 相关的安装包
yum install telnet-server # 安装 telnet 服务
yum install telnet.* # 安装 telnet 客户端
2
3
使用 nc:
[root@study ~]# nc -w 2 -zv www.baidu.com 443
Ncat: Version 7.50 ( https://nmap.org/ncat )
Ncat: Connected to 180.101.49.11:443.
Ncat: 0 bytes sent, 0 bytes received in 0.02 seconds.
2
3
4
小贴士
同样,我的那台 CentOS 学习机器也没有安装 nc 命令,可以执行如下命令安装:
yum install nc
常用参数:
-l:用于指定 nc 将处于侦听模式。指定该参数,则意味着 nc 被当作 server,侦听并接受连接,而非向其它地址发起连接。-p <port>:暂未用到(老版本的 nc 可能需要在端口号前加 -p 参数,当前测试环境未用到这个参数)。-s:指定发送数据的源 IP 地址,适用于多网卡机。-u:指定 nc 使用 UDP 协议,默认为 TCP。-v:输出交互或出错信息,新手调试时尤为有用。-w:超时秒数,后面跟数字。-z:表示 zero,表示扫描时不发送任何数据。
# 查看当前连接状况
netstat 命令是一个经典命令了,很多时候都会使用它来获取当前的 TCP、UDP 等的连接信息,比如显示 TCP 传输协议的连线状况:
[root@study ~]# netstat -ant
Active Internet connections (servers and established)
Proto Recv-Q Send-Q Local Address Foreign Address State
tcp 0 0 0.0.0.0:22 0.0.0.0:* LISTEN
tcp 0 0 127.0.0.1:25 0.0.0.0:* LISTEN
tcp 0 0 0.0.0.0:3306 0.0.0.0:* LISTEN
tcp 0 0 127.0.0.1:6379 0.0.0.0:* LISTEN
tcp 0 0 10.0.16.7:56676 169.254.0.55:5574 ESTABLISHED
2
3
4
5
6
7
8
# 查看当前连接的传输速率
有时候,你的网络跑得挺繁忙的,但你却不知道哪个连接占用了大量的带宽?
这时候可以用 iftop。这个工具不是系统默认自带的,需要安装一下,然后用 sudo 权限执行 iftop,就能看到不同连接的传输速率了。
# iftop 安装命令
yum install iftop
2
# 查看丢包和乱序等的统计
用 netstat 除了可以获取实时连接状况,还可以获取历史统计信息。比如,你怀疑一台机器的网络很不稳定,除了用 ping 做简单的测试,你还可以用 netstat -s 来获取更加详细的统计信息。
比如,其中的 TCP 丢包和乱序计数值,就能帮助你判断传输层的状况。
不过单纯使用 netstat -s 命令的输出是一系列静态值,如果想知道当前情况,可以执行下面的命令:
watch --diff netstat -s
这个命令会把发生变化的数值进行高亮,方便我们查看。
# ss
ss 命令是 Iproute2 包里的命令,也是 netstat 的「取代者」。它提供了对 socket 的丰富的统计信息。
比如下面这条命令比较常用,可以查看到当前连接的统计信息:
[root@study ~]# ss -s
Total: 203 (kernel 277)
TCP: 12 (estab 3, closed 1, orphaned 0, synrecv 0, timewait 1/0), ports 0
Transport Total IP IPv6
* 277 - -
RAW 0 0 0
UDP 5 3 2
TCP 11 7 4
INET 16 10 6
FRAG 0 0 0
2
3
4
5
6
7
8
9
10
11
当然,也不能完全说「ss 等于 netstat」,因为事实上 netstat 命令的功能,被拆分到了 ss 和 ip 这两个命令里,并分别得到了丰富和加强。
# 网络层
在这一层,除了可以直接用 ping 这个非常简便的工具以外,还有另外两个很重要的命令,它们能提供更为强大的排查能力,它们就是 traceroute 和 mtr。
# 查看网络路径状况
下面这个是我在服务器上做的一个简单的 traceroute 的典型输出:
[root@study ~]# traceroute www.baidu.com
traceroute to www.baidu.com (112.80.248.76), 30 hops max, 60 byte packets
1 * * *
2 * * *
3 * * *
4 * * *
5 * 220.196.197.162 (220.196.197.162) 8.972 ms *
6 220.196.197.169 (220.196.197.169) 3.346 ms 3.356 ms 220.196.196.13 (220.196.196.13) 2.968 ms
7 211.95.32.89 (211.95.32.89) 2.964 ms * 211.95.32.45 (211.95.32.45) 3.069 ms
8 219.158.104.222 (219.158.104.222) 6.010 ms 6.423 ms 219.158.104.218 (219.158.104.218) 5.700 ms
9 153.3.228.74 (153.3.228.74) 17.048 ms 153.3.228.118 (153.3.228.118) 9.686 ms 153.3.228.122 (153.3.228.122) 9.342 ms
10 153.37.96.130 (153.37.96.130) 9.947 ms 153.37.96.182 (153.37.96.182) 11.665 ms 153.3.226.10 (153.3.226.10) 9.293 ms
11 * * *
12 * * *
13 * * *
14 * * *
15 * * *
16 * * *
17 * * *
18 * * *
19 * * *
20 * * *
2
3
4
5
6
7
8
9
10
11
12
13
14
15
16
17
18
19
20
21
22
可以看到有些跳转里面没有 IP,只有星号,相信很多人都会遇到这种情况。其实,你稍微改一下命令,也就是加上 -I 参数(I 代表 ICMP),就可以正常运行了:
[root@study ~]# traceroute www.baidu.com -I
traceroute to www.baidu.com (112.80.248.76), 30 hops max, 60 byte packets
1 * * *
2 11.73.56.220 (11.73.56.220) 1.296 ms * *
3 * * *
4 * * *
5 220.196.197.170 (220.196.197.170) 2.791 ms 220.196.197.162 (220.196.197.162) 2.963 ms 220.196.197.170 (220.196.197.170) 2.798 ms
6 220.196.197.169 (220.196.197.169) 4.736 ms 3.529 ms 2.930 ms
7 * * *
8 219.158.11.2 (219.158.11.2) 5.789 ms 5.776 ms 5.761 ms
9 153.3.228.74 (153.3.228.74) 12.551 ms 12.332 ms 12.390 ms
10 153.3.226.18 (153.3.226.18) 8.614 ms 8.621 ms 8.615 ms
11 182.61.216.0 (182.61.216.0) 13.174 ms 12.333 ms 8.377 ms
12 * * *
13 112.80.248.76 (112.80.248.76) 8.841 ms 8.656 ms 8.668 ms
2
3
4
5
6
7
8
9
10
11
12
13
14
15
背后的原理,就是 traceroute 默认是用 UDP 作为探测协议的,但是很多网络设备并不会对 UDP 作出回应。所以我们改成 ICMP 协议做探测后,网络设备就有回应了。其实,Windows 上的 tracert,就是默认用 ICMP,这一点跟 Linux 正好是反过来的。
但是,traceroute 也有一个明显的不足:它不能对这个路径做连续多次的探测。
于是,mtr 出现了,它可以说是 traceroute 的超集,除了 traceroute 的功能,还能实现丰富的探测报告。尤其是它对每一跳的丢包率的百分比,是用来定位路径中节点问题的重要指标。所以,当你在遇到「连接状况时好时坏的问题」的时候,单纯用一次性的 traceroute 恐怕难以看清楚,那就可以用 mtr,来获取更加全面和动态的链路状态信息了。
[root@study ~]# mtr www.baidu.com -r -c 10
Start: Wed Sep 14 10:34:26 2022
HOST: study Loss% Snt Last Avg Best Wrst StDev
1.|-- ??? 100.0 10 0.0 0.0 0.0 0.0 0.0
2.|-- ??? 100.0 10 0.0 0.0 0.0 0.0 0.0
3.|-- ??? 100.0 10 0.0 0.0 0.0 0.0 0.0
4.|-- ??? 100.0 10 0.0 0.0 0.0 0.0 0.0
5.|-- 220.196.197.162 0.0% 10 2.6 3.3 2.6 8.8 1.9
6.|-- 220.196.197.161 0.0% 10 3.4 3.3 3.0 3.9 0.0
7.|-- ??? 100.0 10 0.0 0.0 0.0 0.0 0.0
8.|-- 219.158.107.6 0.0% 10 22.1 24.0 21.8 32.6 3.9
9.|-- 110.242.66.178 40.0% 10 26.7 26.6 26.5 26.7 0.0
10.|-- ??? 100.0 10 0.0 0.0 0.0 0.0 0.0
2
3
4
5
6
7
8
9
10
11
12
13
# 查看路由
命令 route 可以查看路由表,不过这个命令比较老一点:
[root@study ~]# route -n
Kernel IP routing table
Destination Gateway Genmask Flags Metric Ref Use Iface
0.0.0.0 10.0.16.1 0.0.0.0 UG 0 0 0 eth0
10.0.16.0 0.0.0.0 255.255.252.0 U 0 0 0 eth0
169.254.0.0 0.0.0.0 255.255.0.0 U 1002 0 0 eth0
2
3
4
5
6
传输层工具里介绍的 netstat,其实也能帮我们查看路由,只要加上 -r 参数:
[root@study ~]# netstat -r
Kernel IP routing table
Destination Gateway Genmask Flags MSS Window irtt Iface
default gateway 0.0.0.0 UG 0 0 0 eth0
10.0.16.0 0.0.0.0 255.255.252.0 U 0 0 0 eth0
link-local 0.0.0.0 255.255.0.0 U 0 0 0 eth0
2
3
4
5
6
前面说过,netstat 是被 ss 和 ip 这两个命令替代了。所以我们同样可以用 ip 命令查看路由。比如这样:
[root@study ~]# ip route
default via 10.0.16.1 dev eth0
10.0.16.0/22 dev eth0 proto kernel scope link src 10.0.16.7
169.254.0.0/16 dev eth0 scope link metric 1002
2
3
4
# 数据链路层和物理层
这一层离应用层已经很远了,一般来说是专职的网络团队在负责。如果这一层有问题,就会直接体现在网络层表现上面,比如 IP 会有丢包和延迟等现象,然后会引发传输层异常(如丢包、乱序、重传等)。所以,一个稳定的数据链路层乃至物理层,是网络可靠性的基石。
你可能会奇怪:既然底下这两层的稳定性如此重要,那上层的 TCP 不是号称还有传输可靠性的保障吗?难道这种保障形同虚设?
其实,这两点并不矛盾。TCP 的传输可靠性是通过序列号、确认号、重传机制等来保证的,通过这种机制,TCP 可以在一定程度的网络不稳定场景下,依然保证传输可靠,但不等于 TCP 可以无限容忍底层的不稳定,因为各种 TCP 拥塞控制算法都会由于这种问题,而极大地降低传输性能。如果你想查看这两层的状况,可以用 ethtool 这个工具。比如这样:
如果想查看这两层的状况,可以用 ethtool 这个工具,它是用于查询及设置网卡参数的命令。
-a 查看网卡中接收模块RX、发送模块TX 和 Autonegotiate 模块的状态:启动on 或 停用off。
-A 修改网卡中接收模块RX、发送模块TX 和 Autonegotiate 模块的状态:启动on 或 停用off。
-c display the Coalesce(聚合、联合) information of the specified ethernet card.聚合网口信息,使看起来更有规律。
-C Change the Coalesce setting of the specified ethernet card.修改网卡聚合信息。
-g Display the rx/tx ring parameter information of the specified ethernet card. 显示网卡的接收/发送环形参数。
-G Change the rx/tx ring setting of the specified ethernet card. 修改网卡的接收/发送环形参数。
-i 显示网卡驱动的信息,如驱动的名称、版本等。
-d 显示 register dump 信息,部分网卡驱动不支持该选项。
-e 显示 EEPROM dump 信息,部分网卡驱动不支持该选项。
-E 修改网卡 EEPROM byte。
-k 显示网卡 Offload 参数的状态:on 或 off,包括 rx-checksumming、tx-checksumming 等。
-K 修改网卡 Offload 参数的状态。
-p 用于区别不同 ethX 对应网卡的物理位置,常用的方法是使网卡 port 上的 led 不断的闪;N 指示了网卡闪的持续时间,以秒为单位。
-r 如果 auto-negotiation 模块的状态为 on,则 restarts auto-negotiation.
-s 修改网卡的部分配置,包括网卡速度、单工/全双工模式、mac 地址等。加上 -s 选项修改的内容才会生效。
-S 显示 NIC- and driver-specific 的统计参数,如网卡接收/发送的字节数、接收/发送的广播包个数等。
-t 让网卡执行自我检测,有两种模式:offline or online。
2
3
4
5
6
7
8
9
10
11
12
13
14
15
16
17
查询网口的驱动相关信息:
[root@study ~]# ethtool -i eth0
driver: virtio_net
version: 1.0.0
firmware-version:
expansion-rom-version:
bus-info: 0000:00:05.0
supports-statistics: no
supports-test: no
supports-eeprom-access: no
supports-register-dump: no
supports-priv-flags: no
2
3
4
5
6
7
8
9
10
11
它的原理,是网卡驱动会到内核中注册 ethtool 回调函数,然后我们用 ethtool 命令就可以查看这些信息了。由于信息是由网卡驱动提供的,所以十分「接地气」。
如果你在传输层和网络层的排查工具上,已经看到明确的链路不稳定的信息,那就直接找网络团队去处理吧。
# 总结
总结网络各层的常用排查工具如下:

(网络各层常用排查工具)
(完)
